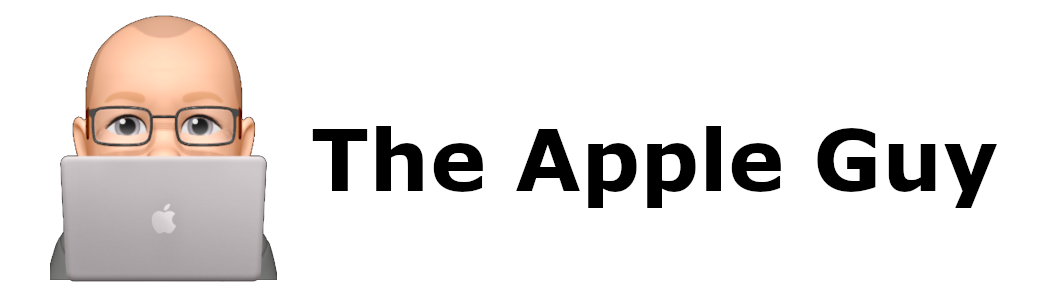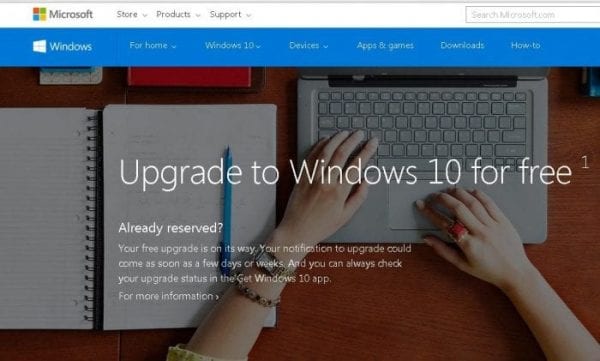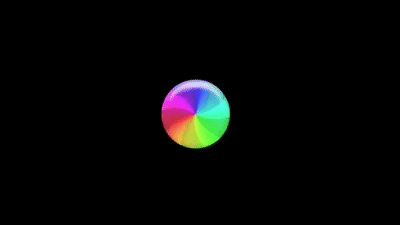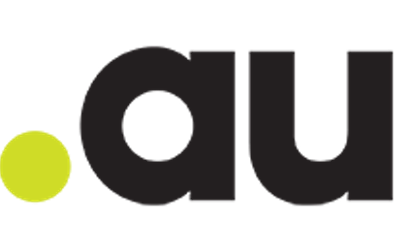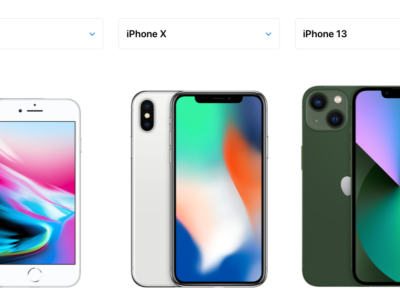How to Fix “Your disk is almost full” error on a Mac
There are many older MacBook Pro and MacBook Air computers still being used after 10 or more years but struggling with a lack of storage.

A groundbreaking computer at the time for its design and weight and at the time, a more-than-adequate 128GB or 256GB SSD drive. However, over time many run out of storage space which causes many problems and a constant “Your disk is almost full” or “startup disk full” error which may not allow you to fix the issue.
If you see an image like above
Click on “Manage” to goto your Mac’s utility page that will try and fix the situation for you.

But if you see this message

you will need to access the utility by going to

About This Mac > Storage >

Select “Manage”
The utility will show you what is chewing up your diskspace, in this example the easiest fix can be made by simply emptying the trash

Ideally your storage should not exceed 85% capacity to avoid ongoing performance issues.
Apple offers plenty of advice on how to use these utilities
https://support.apple.com/en-us/HT206996
I have tried all Apple’s utilities but still I have no space?
Here are a few further suggestions for freeing up space
- Delete unused applications and utilities
- Store files in the cloud, not locally
- Delete old OS update files
- Delete Users
Delete unused applications and utilities
Not many people use GarageBand or iMovie, yet they are quite large applications. Simply delete them and empty the trash to free up many Gigabytes of storage.
Store files in the cloud, not locally
If you use “OneDrive“, make sure that in “Preferences”, “Files-On-Demand” is enabled, so all documents are only stored in the cloud. (will only work with Post-2012 computers running Mac OS 10.14 or newer)
Store documents in iCloud instead of locally. You only get 5GB free storage in iCloud but if you are low on disk space, simply purchase more iCloud storage. It is cheaper than a new Macbook?
Store your photos in iCloud instead of locally
Goto Photos > Preferences
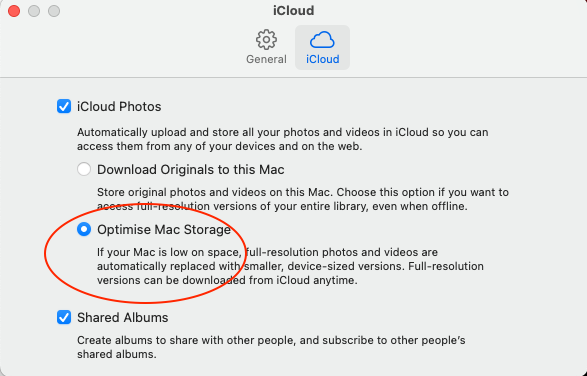
ticking “Optimise Mac Storage” will attempt to store as many photos in iCloud as possible and free up space.
Unticking “Shared Albums” will also free up local disk space
The space saving may not happen instantly but open Photos > Library and scroll to the bottom of the page to see the status of your Library

The above example shows uploads completed but if you have recently turned on the “Optimise Mac Storage” option, you will see the status change as photos are uploaded and the saved space is reclaimed.
Delete old OS update files
Depending on how macOS upgrades have been installed on your Mac over time, you may find that there are multiple old installation files, simply taking up space and not needed.
Most macOS installer are not located in the Downloads folder after you download it. Instead, you’ll find the macOS installer located in your Applications folder. The only exception is if you download OS X El Capitan or OS X Yosemite, which saves a disk image in your Downloads folder.
The applications are usually called “Install Mac OS X ” ….. os version or “Install macOS”…. os version.
Simply delete these install files and empty the trash


Delete Users
If your Mac is set up for multiple users, remove users that you no longer want to have access to your Mac, or ask them to follow the steps in this article after logging in to their user account. Also check the Users folder on Macintosh HD for any undeleted data belonging to previously removed users.