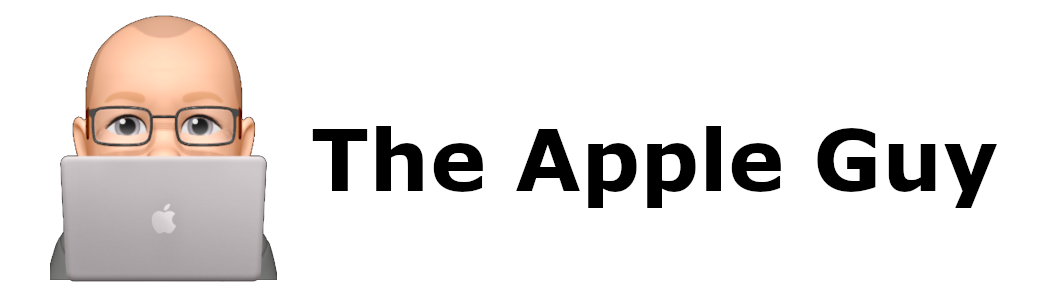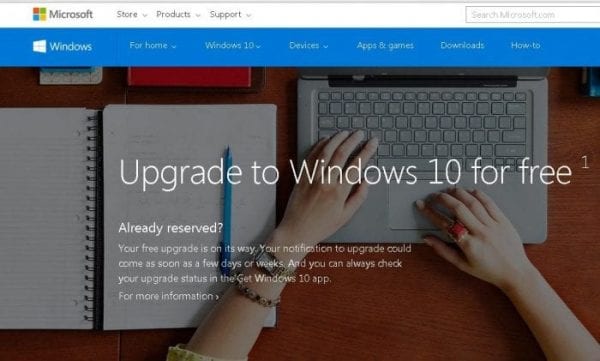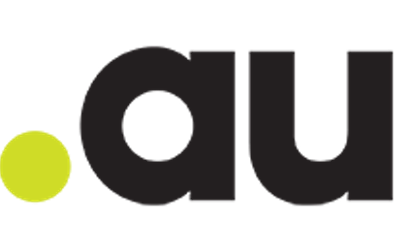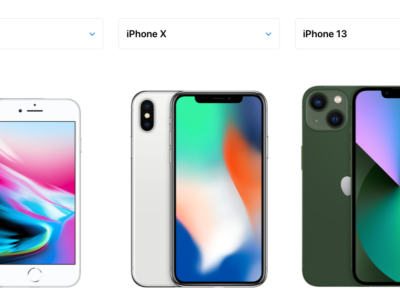How to fix the Apple SWOD (Spinning Wheel of Death)
What is the cause of the Mac Spinning Wheel of Death (SWOD)?

AKA “Spinning rainbow pinwheel” , “Spinning ball”, “Spinning wheel”, “Spinning beach ball” and how can it be fixed?

Apple even refer to it as a “spinning wait cursor“
What causes the SWOD?
The spinning wheel (SWOD) usually appears when an Application or process has become un-responsive or frozen.
This can usually be fixed by Forcing the Application to Quit by clicking on the Apple symbol in the top left and then choosing “Force Quit” or by pressing Command-Option-Escape, select the suspected unresponsive application and selecting the “Force Quit” button.

How to fix the SWOD?
- Restart Application – If you are lucky, the application will quit or you can use Force-Quit (see above). Once the application is is relaunched it may have corrected itself.
- Uninstall and Reinstall Application – If the Application continues to be unresponsive, uninstall and reinstall the Application to see if that fixes the issue. You can uninstall most applications by simply dragging them to the Trash.
- Reinstall OSx. If reinstalling the application fails to correct the problem, the only solution maybe to reinstall the entire Operating System (OSx) and Applications, that is provided that the underlying cause of the problem is software and not hardware related. Make sure you make a complete Time-machine backup before attempting this.Unfortunately, only a certified Apple Technician with the correct testing tools will be able to diagnose if the problem is hardware related or not.
- Repair or Replace Hardware. The SWOD can be caused by failing hardware such as a faulty hard-disk-drive (HDD), memory (RAM) or main circuit board (motherboard), graphic card, power-board etc. etc. Only a certified Apple Technician with the correct testing tools will be able to diagnose if the problem is hardware related or not.
- Upgrade RAM or HDD. Some memory-hungry applications need 8 or 16 GB RAM to work properly. Early model Macs only came with 2 GB or 4 GB RAM. Upgrading RAM to 8/16 GB may fix the SWOD problem. Upgrading the HDD to an SSD will increase your overall speed by up to 400%, consider an SSD upgrade if your HDD drive is over 4 years old.
- Check for Viruses and Malware. Yes, Macs DO get viruses. If the problems appears not to be hardware related, the problem could also be a Computer Virus or Malware. A thorough scanning and removal of suspect applications maybe a fix.
- Reduce the number of open Applications. Good housekeeping may help. Do not have open unnecessary applications, especially if you have limited RAM.
- Install latest OSx Update. A recent OSx update may have also caused the problem, contact The IT Guys (WA) or consult the Apple support forums, they may help you realise this. You may have to wait until the problem has been rectified by Apple with the release of a new OSx patch or update.
Signs your Mac Has a corrupt OS
A very common Mac issue happens when upgrading the Apple Operating System (OSx) to a newer version such as Mojave or Catalina. You may see the following and not be able to reach the login screen.



If you see an image such as the above when starting the Apple computer and it does not progress or go away, the OSx patch or upgrade has not been successful and will need to be re installed completely.