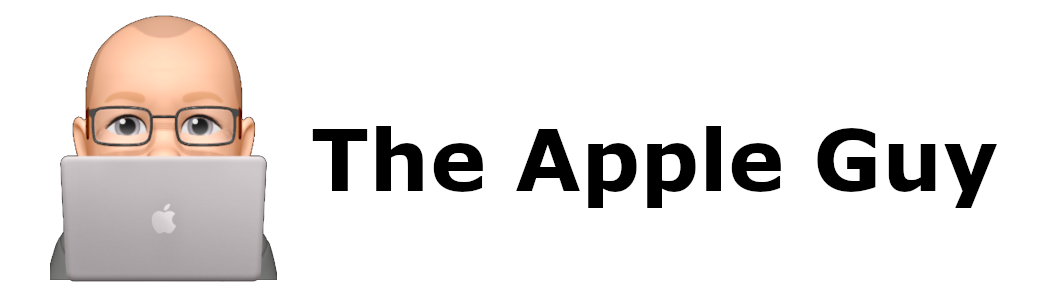How to backup an Apple Computer (iMac/Mini/Macbook)
There are a number of options on how to backup an Apple Computer (iMac/Mini/Macbook) Time Machine backup to an External HDD or USB Thumb Drive Time Machine backup to Apple Airport Time Capsule (no longer available for purchase) Time Machine Backup to a Server, NAS Drive or Networked Storage Cloud Backup over the Internet Time Machine is Apple’s built-in program for backup and restoring data and it is very easy to use. How to Backup a Mac using Time machine Time Machine backup to an External HDD or USB Thumb Drive Connect a USB storage or flash-drive to a spare USB port and setup Time Machine to use that for backups. This maybe applicable for Mac’s that only have small internal HDD or SSD of 128 or 256GB. Other wise use an External HDD which come in sizes up to 4 or 6 TB. Connect an External HDD to a spare USB port with the supplied wire and setup Time Machine to use that for backups. A 1 TB external HDD drive will be suitable for most backup needs. Time Machine backup to Apple Airport Time Capsule Apple Time Capsules are no longer produced by Apple. But many of you still have one, they remain the easiest way to backup wirelessly. How to backup a mac to a Time Capsule Time Machine Backup to a Server, NAS Drive or Networked Storage Backups can be made to any other device, computer or server that are visible over the network. When setting up the destination of the backup, any available network locations will appear. If they do not show up, they may require some technical help in setting up the source computer, drive or NAS. Contact us Cloud Backup over the Internet It is recommend having two forms of backup, onsite (local, as above) and offsite (in the cloud) There are many cloud backup services available per month depending on the amount of data you require backing up. An alternative to a dedicated cloud backup service is to simply store all your data on a cloud-storage service such as Apple iCloud or Microsoft OneDrive. These service, keep your data safe but they do not backup your programs.
How to backup a Windows 10 computer
How to backup a Windows 10 computer? If your computer, laptop or device is not made by Apple it is probably using Microsoft Windows and more than likely Windows 10. If so, good news!! There is a very easy built-in, FREE, way of backing up your essential data such as Documents, Photos and Music. If yours computer, laptop or device is made by Apple, click here for information on backing up data. How to backup a Windows 10 Computer, Laptop or device? In fact there are two built-in ways of backing up your data when using Windows. One is free the other requires the purchase of an external backup device. Windows 10 Backup – Option 1 – OneDrive Cloud Backup Just like Apple iCloud, Microsoft offer 5GB of Free cloud backup to all Windows 10 users via OneDrive. If you are also an Office 365 user (Home, Family or Personal) your allowance goes up to 1,000GB (1TB). Office 2019 users only get the free 5GB of storage unless they wish to purchase OneDrive Standalone 100GB option for $3 per month (Residential users) or OneDrive for Business (Plan 1 or 2) for Business users. For full details and troubleshooting, click here further details regarding OneDrive can be found here. It could be that you are already backing up your files to OneDrive. This would have happened if during Windows 10 setup, you chose the “Back up your files with OneDrive” option. What you DO NOT want to backup to OneDrive is your Outlook mail file (.pst) as this can corrupt the file and cause other complications. You may need to move the location of your mail file out of the OneDrive directory. See this article for details on how to move your Outlook data file. Windows 10 Backup – Option 2 – External or Flashdrive Backup https://www.itguyswa.com.au/use-microsofts-default-backup-features-backup-external-device/ Is my computer running Windows 10 or an older version of Windows? What version of Windows do I have? Why should I backup my data? Computers, Laptops and Devices (Tablets etc) can often die or become unresponsive suddenly. However, the data on the device is often safe but depending on the type of device, the data is not always easily accessible. Data is stored on a “Hard-Drive” or “Solid State Drive” internally. If the casing of the computer or device is easily opened, the drive can usually be accessed and the data transferred or saved elsewhere. However, as computers and devices become lighter and thinner, the method of construction often means that components such as data-drives are glued-in, with no means of opening or retrieving data. Some devices such as tablets often do not have any external port to connect to an external drive so the only form of backup available is often “cloud-backup”. Examples of this would be the following Microsoft Surface Computers iPads Windows Tablets If something goes wrong with any computer or device and the device is still in warranty, the manufacturer will require the device to be shipped back to them. Although they may repair/replace the damaged or faulty parts, they will not take responsibility to recover your data. Your Data is LOST …. unless you have a backup. We hope the above guides have given you enough information to setup data backup of your devices.
How to backup an iPhone
Backing up the data on your iPhone on a regular basis is essential to ensure you do not lose any information should the device become damaged, lost or corrupted. There are a number of options, listed and detailed below on how to achieve this listed in the order of ease and simplicity iCloud Backup using Mobile Data or Wi-Fi Backing up using iTunes and a Mac or Windows Computer iCloud Backup using Mobile Data or Wi-Fi https://www.itguyswa.com.au/backing-up-iphone-or-ipad-using-icloud/ Backing up using iTunes and a Mac or Windows Computer https://www.itguyswa.com.au/backing-up-iphone-or-ipad-using-itunes-on-a-mac-or-a-pc/ To discuss your needs and issues please contact us by clicking here
How to Backup an iPad
Backing up the data on your iPad on a regular basis is essential to ensure you do not lose any information should the device become damaged, lost or corrupted. There are a number of options, listed and detailed below on how to achieve this listed in the order of ease and simplicity iCloud Backup using Mobile Data or Wi-Fi Backing up using iTunes and a Mac or Windows Computer iCloud Backup using Mobile Data or Wi-Fi https://www.itguyswa.com.au/backing-up-iphone-or-ipad-using-icloud/ To discuss your needs and issues please contact us by clicking here
If you don’t backup your phone and computer data, you stand a high risk of losing everything.
Remember the old drink-driving advert that said “If you drink and drive your a bloody idiot”? Well the same can be said for people and their data. We get many people coming through our doors with sad stories about breaking their phone and losing recent holiday pics or having 10 years of baby-photos on an old computer that has just died. We’ve seen the tears and disappointment in their faces and in about 50% of all cases have not been able to recover their data. The sad thing is, these incidents are all totally avoidable if only they spent a few minutes BACKING UP THEIR DATA. Ideally in two places (locally and in the cloud). We’ve covered this topic many many times in our posts, so here are a few links to past posts and articles. Backing up Android or Google Phone (Samsung etc) Backing up Apple iPhone, iPad, iMac, Macbook Backing up Windows Computers Backing up Servers Backing up any device to the Cloud We always suggest backing up both “locally” and to “the cloud”, the following article explains the options and the pricing.
How to Check iPhone or iPad for iOS updates
How to check your iPhone or iPad has the latest iOS (Operating System) updates installed, and if not, how to install them. Backup before Updating It is always wise to backup your iPhone or iPad before attempting any updates. How to Backup an iPhone How to Backup an iPad Updating iPhone or iPad The process for updating iOS is almost identical for the iPhone or the iPad Click on the “Settings” Icon, then “General” then “Software Update“ Unless you are connected to a Wi Fi network or have mobile broadband you may get the following error Switch WI FI on (and plug in the power lead to make sure your device does not run out of battery) If you see a message saying their is an available update and there is a “Download” or “Download and Install” option If you see an image such as the following, your iPhone or iPad is up-to-date and no further action is required. 4. Once connected to the Internet, the iOS software update can commence. 5. Tap “Download” or “Download and Install“. If a message asks you to temporarily remove apps because iOS needs more space for the update, tap Continue or Cancel. Later, iOS will reinstall apps that it removed. If you tap Cancel, learn what to do next. 6. To update now, tap “Install“. Or you may have the option to tap Later and choose Install Tonight or Remind Me Later. If you tap Install Tonight, just plug your iOS device into power before you go to sleep. Your device will update automatically overnight. If asked, enter your passcode. If you don’t know your passcode, learn what to do. Alternatively – Install iOS updates using iTunes and the charger cable Once iTunes has been loaded connect your devices together with a USB cable and iTunes should immediately start Your iPhone or iPad comes with a cord which you will use daily to recharge your iPhone or iPad and will look something like this Connecting the cable between your iPhone or iPad, to a Mac Computer or a Windows PC or Laptop If iTunes does not start automatically, manually start it from the menu. If detected your device should appear automatically in the iTunes interface. iTunes will detect the name and capacity of your devices, the current operating system (iOS) and the update status. Click on “Check for Update“ To discuss your needs and issues please contact us by clicking here
How to check Mac, iMac, Mini or MacBook for MacOS Updates
It is vitally important to keep Apple’s Mac, iMac and Macbook Operating System (MacOS) and Apps updated to avoid security and compatibility issues with Apple Devices and Apple computers. Updating the MacOS operating system fixes many common issues on iMac’s, Macbooks and Mac mini’s Backup before Updating Updates can corrupt your data so it is vital you backup your data before attempting any upgrade. See the following guides. How to backup an iMac How to backup a MacBook Air or MacBook Pro How to backup a Mac Mini How to check for MacOS/OSx updates – using “About This Mac” or “System Preferences” About This Mac System Preferences 1. About This Mac The easiest one by far is by clicking on the black Apple icon in the top left of any Mac and then selecting “About This Mac” This will take you to the “App Store” where available updates (if any) will be shown to you. If updates are available, you should see an image similar to the following 2. System Preferences Or by going through “System Preferences” And selecting “App Store” App Store – Checks for available Updates If there are NO updates available, you will be greeted my a similar message as below: If updates ARE AVAILABLE, you will encounter a message like the following, which may give you the choice of installing a major update such as Big Sur, Catalina, Mojave or High Sierra Or you may be offered updates to individual programs such as Safari or Mail or in this case “the Unarchiver” It is very important to keep Apple’s Operating System (OSx) and Apps updated to avoid security and compatibilities with iPhones and iPads.
How to migrate Windows 7/8/10 data to Windows 10/11 painlessly
Are you upgrading to a new Windows 10/11 computer from the same or an older windows version? Transfering the data should be straight forward should it not? Think again!!! One of the most frustrating things I have to regularly perform is migrating data between two Windows computers. Microsoft need to take a lead from Apple on this one. With Apple, its as simple as backing up data using Apple’s “Time-machine” and then when you start your new Mac you are prompted for the device where your Time-machine data is backed up (such as a thumb drive or an external hard-drive) from then on, the process is seamless and everything ends up on in the same place you left it. Not so in the Windows environment There are approx 6 ways to migrate data between windows computers, namely Using Windows 10 Built-in Backup option (File History) Using Windows 7 Backup (via Control panel) Using OneDrive – From Microsoft Site (OneDrive makes it easy to transfer your files from PC to PC) Using a third party cloud service such as DropBox Using a 3rd party transfer program such as (Laplink’s $60 PCmover Professional) Or by copying the user profile using an External HDD from one computer to the next Microsoft are pushing for everyone to use option 3, which involves upgrading or purchasing Office 365 with OneDrive (Office 365 Personal, Office 365 Family or higher) NOT “Office Home & Business 2021” or “Office Home & Student 2021” as these do not include OneDrive storage. Options 1 and 2 (the equivelent of Apple Time-Machine) DO NOT WORK (and god knows I’ve wasted a lot of time and energy on attempting to. The only other FREE alternative is to manually copy the complete user profile from the old machine and then use it to replace the new user profile on the new machine. If you really want a painless transfer, spend the time moving all data to OneDrive BEFORE you upgrade to a new computer or spend the money on a transfer cable/software such as mentioned above. Need help with the above and you live in Perth’s Western Suburbs? Call iTech WA and book an appointment …click here
How to fix the Apple SWOD (Spinning Wheel of Death)
What is the cause of the Mac Spinning Wheel of Death (SWOD)? AKA “Spinning rainbow pinwheel” , “Spinning ball”, “Spinning wheel”, “Spinning beach ball” and how can it be fixed? Apple even refer to it as a “spinning wait cursor“ What causes the SWOD? The spinning wheel (SWOD) usually appears when an Application or process has become un-responsive or frozen. This can usually be fixed by Forcing the Application to Quit by clicking on the Apple symbol in the top left and then choosing “Force Quit” or by pressing Command-Option-Escape, select the suspected unresponsive application and selecting the “Force Quit” button. How to fix the SWOD? Restart Application – If you are lucky, the application will quit or you can use Force-Quit (see above). Once the application is is relaunched it may have corrected itself. Uninstall and Reinstall Application – If the Application continues to be unresponsive, uninstall and reinstall the Application to see if that fixes the issue. You can uninstall most applications by simply dragging them to the Trash. Reinstall OSx. If reinstalling the application fails to correct the problem, the only solution maybe to reinstall the entire Operating System (OSx) and Applications, that is provided that the underlying cause of the problem is software and not hardware related. Make sure you make a complete Time-machine backup before attempting this.Unfortunately, only a certified Apple Technician with the correct testing tools will be able to diagnose if the problem is hardware related or not. Repair or Replace Hardware. The SWOD can be caused by failing hardware such as a faulty hard-disk-drive (HDD), memory (RAM) or main circuit board (motherboard), graphic card, power-board etc. etc. Only a certified Apple Technician with the correct testing tools will be able to diagnose if the problem is hardware related or not. Upgrade RAM or HDD. Some memory-hungry applications need 8 or 16 GB RAM to work properly. Early model Macs only came with 2 GB or 4 GB RAM. Upgrading RAM to 8/16 GB may fix the SWOD problem. Upgrading the HDD to an SSD will increase your overall speed by up to 400%, consider an SSD upgrade if your HDD drive is over 4 years old. Check for Viruses and Malware. Yes, Macs DO get viruses. If the problems appears not to be hardware related, the problem could also be a Computer Virus or Malware. A thorough scanning and removal of suspect applications maybe a fix. Reduce the number of open Applications. Good housekeeping may help. Do not have open unnecessary applications, especially if you have limited RAM. Install latest OSx Update. A recent OSx update may have also caused the problem, contact The IT Guys (WA) or consult the Apple support forums, they may help you realise this. You may have to wait until the problem has been rectified by Apple with the release of a new OSx patch or update. Signs your Mac Has a corrupt OS A very common Mac issue happens when upgrading the Apple Operating System (OSx) to a newer version such as Mojave or Catalina. You may see the following and not be able to reach the login screen. If you see an image such as the above when starting the Apple computer and it does not progress or go away, the OSx patch or upgrade has not been successful and will need to be re installed completely.